
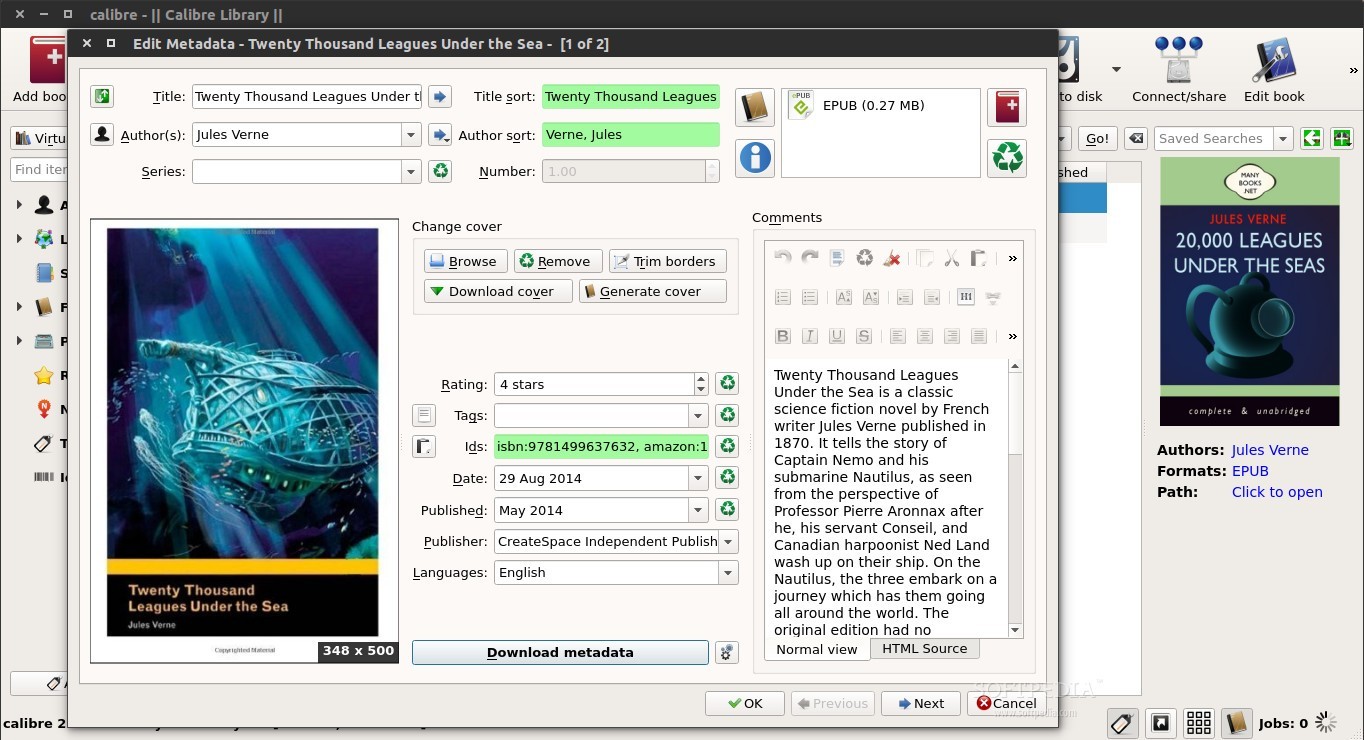
If you’ve created those smart folders I suggested, you can do this by choosing Add Books > Add Books From a Single Directory and in the sheet that appears, select the appropriate smart folder from the sidebar.

Importing your books: Now let’s get your books into Calibre. Choosing a device type in the Calibre setup wizard. Then click Finish in the next window and the Calibre library window appears. If you have an iOS device, click on Apple. If you have a Kindle or want to use the Kindle iOS app, choose Amazon. When you click Next in the setup wizard you’ll be asked to choose the kind of device you’re using.
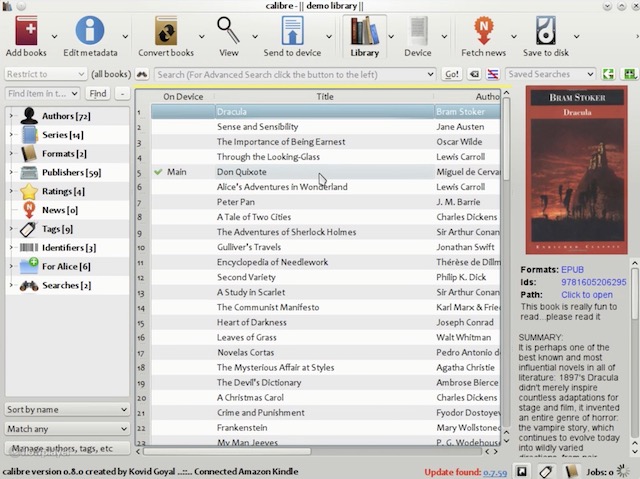
By default the library is called Calibre Library and is placed within your user folder, but you can change that location if you like. When you first launch Calibre it will prompt you to do that. Create a library: You’ll want to start by creating a folder for your books.


 0 kommentar(er)
0 kommentar(er)
